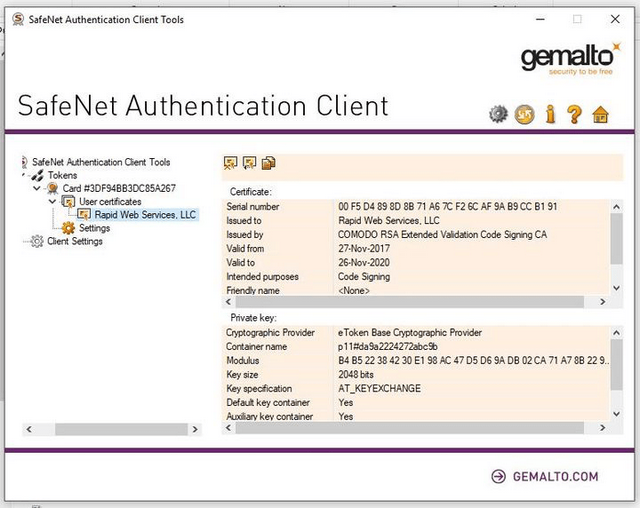Корінна відмінність звичайного сертифіката для підпису коду і EV CodeSigning сертифіката полягає в тому, що для звичайного сертифіката Закритий ключ зберігається на робочій станції розробника а для EV сертифіката Закритий ключ зберігається в зашифрованому апаратному токені і вимагає PIN для підпису.
EV Code Signing дає вам інструменти для надійного використання вашого програмного забезпечення у всіх браузерах, особливо ефектно це в Microsoft з фільтром SmartScreen. EV Code Signing проводить миттєву репутацію додатка за допомогою SmartScreen, ефективно вбиваючи ці попередження про завантаження браузера і прокладаючи шлях для більшої кількості конверсій. Сертифікат коду EV також включає додатковий рівень безпеки. Щоб запобігти несанкціонованому доступу до вашого закритого ключа, він зберігається на зовнішньому апаратному токені. <р> Зазвичай закритий ключ зберігається на сервері, де навіть самий суворий захист може іноді терпіти невдачу, що призводить до несанкціонованого доступу до закритого ключа. Якщо секретний ключ коли-небудь був скомпрометований, це означає, що хтось може ефективно підробити свій підпис і підписати небезпечне програмне забезпечення. Це може бути катастрофічно для вашої репутації на всіх платформах. Сертифікат підпису коду EV приймає питання про цифрову безпеку і перетворює його в фізичну безпеку, зберігаючи закритий ключ на зовнішньому апаратному токені.
Процедура випуску EV CodeSign сертифіката
- SafeNet Authentication Client (software drivers)
- Windows: https://www.digicert.com/StaticFiles/SafeNetAuthenticationClient-x32.msi (32-Bit)
https://www.digicert.com/StaticFiles/SafeNetAuthenticationClient-x64.msi (64-Bit) - Mac: https://www.digicert.com/StaticFiles/SafeNetAuthenticationClient.10.0.26.0.dmg
- Linux: https://www.digicert.com/StaticFiles/SAC_10_0_Linux_Post_GA.zip
* Reboot computer after installing SafeNet Authentication Client (software drivers).
- Windows: https://www.digicert.com/StaticFiles/SafeNetAuthenticationClient-x32.msi (32-Bit)
- Hardware Installer Tool: https://www.digicert.com/StaticFiles/DigiCertHardwareCertificateInstaller.zip
* Don't insert the SafeNet hardware security token yet. The process will tell you when to insert the token. - Run the Hardware Installer Tool. Initialization Code: XXXXXXXX
Отримання і активація EV Code Signing сертифіката для підпису програмного коду і додатків в токені SafeNet
Процес отримання сертифікату EV для підпису програмного коду відрізняється від стандартного процесу отримання звичайного сертифіката для підпису програм, і це пов'язано з використанням методів підвищеної безпеки. Після проходження стандартної процедури верифікації центр сертифікації відряджає вам звичайною поштою (FedE, UPS або інший) пакет. У ньому знаходиться
- Смарт-карта - це карта з білою кредитною карткою з чіпом.
- Зчитувач смарт-карт - USB 2.0 Smart Card Reader
- Лист від центру сертифікації
Установка SafeNet аутентифікації
У листі описана процедура степ бай степ для установки програмного забезпечення клієнта аутентифікації сховища для сертифіката SafeNet. Драйвери SafeNet сумісні з Microsoft Windows 8, 8.1 і 10 для 32-розрядних і 64-розрядних систем, Mac OSX і Linux.
- Вимкніть ваш EToken / смарт-карту від вашого пристрою (це може бути ваш пристрій USB або карта CAC)
- Клацніть правою кнопкою миші і збережіть файл Client Authentication SafeNet на комп'ютері Microsoft Windows (виберіть 10.3 для Windows 10)
- Вийміть файл SafeNet_Authentication на комп'ютер Microsoft Windows (32-розрядний і 64-розрядний комп'ютер Microsoft Windows, знайдіть і двічі клацніть файл SafeNetAuthenticationClient-x32-x64-10.3.msi)
- На комп'ютері Windows з'явиться вікно майстра установки клієнта перевірки автентичності SafeNet, натисніть «Далі»
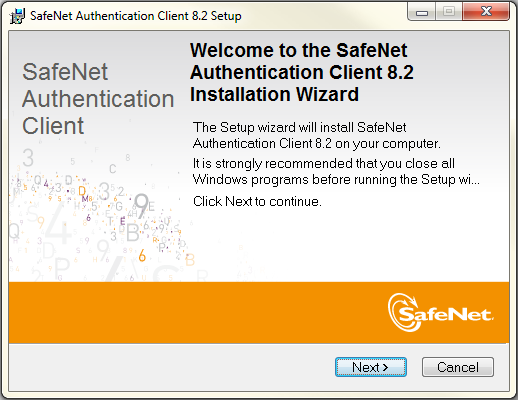
- Виберіть потрібну мову для інтерфейсу клієнта аутентифікації SafeNet, натисніть «Далі».
- Прийміть умови ліцензійної угоди, натисніть «Далі».
- Виберіть стандартну установку, натисніть «Далі».
- Натисніть «Далі»
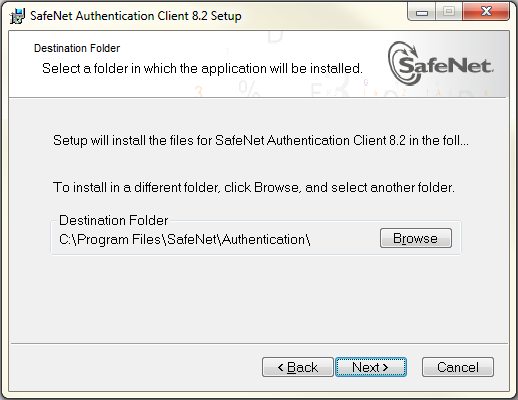
Якщо ви встановлюєте драйвери в Windows 7, натисніть «Так» після отримання запиту «Служба захисту користувачів» :
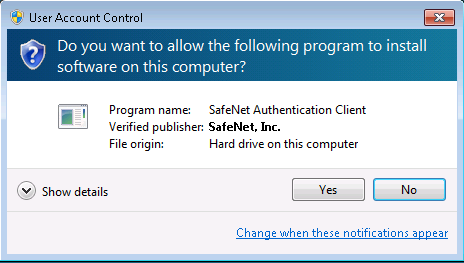
- Натисніть «Готово»
- Натисніть «Так», щоб перезавантажити комп'ютер Microsoft Windows, щоб зміни конфігурації, зроблені клієнтом SafeNet Authentication Client, вступили в силу.
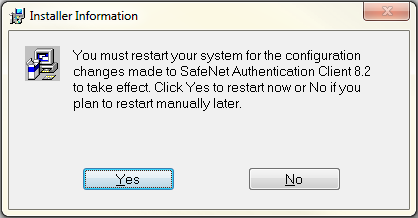
Підключення смарт-карти
 Перед підключенням пристрою читання смарт-карт відкрийте тільки що встановлене програмне забезпечення SafeNet Authentication Client.
Після відкриття ви готові підключити зчитувач смарт-карт із вставленої смарт-карти.
Коли карта вставлена, пристрій повинен спалахнути і чергувати синім і фіолетовим.
Як тільки карта буде повністю виявлена, пристрій за умовчанням буде мати суцільне фіолетове світло, що означає, що він був зареєстрований і готовий до відкриття в SafeNet.
Перед підключенням пристрою читання смарт-карт відкрийте тільки що встановлене програмне забезпечення SafeNet Authentication Client.
Після відкриття ви готові підключити зчитувач смарт-карт із вставленої смарт-карти.
Коли карта вставлена, пристрій повинен спалахнути і чергувати синім і фіолетовим.
Як тільки карта буде повністю виявлена, пристрій за умовчанням буде мати суцільне фіолетове світло, що означає, що він був зареєстрований і готовий до відкриття в SafeNet.
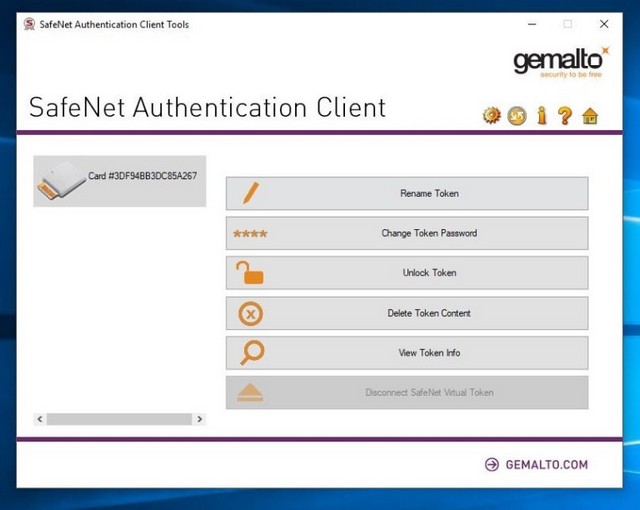
Зміна пароля
Хоча це не вимагається, рекомендується вибрати «Змінити пароль токена», який відкриє інтерфейс для зміни пароля для токена. Використовуючи пароль, отриманий від центру сертифікації в форматі електронної пошти, введіть існуючий пароль і введіть новий унікальний пароль, який відповідає вимогам безпеки SafeNet.
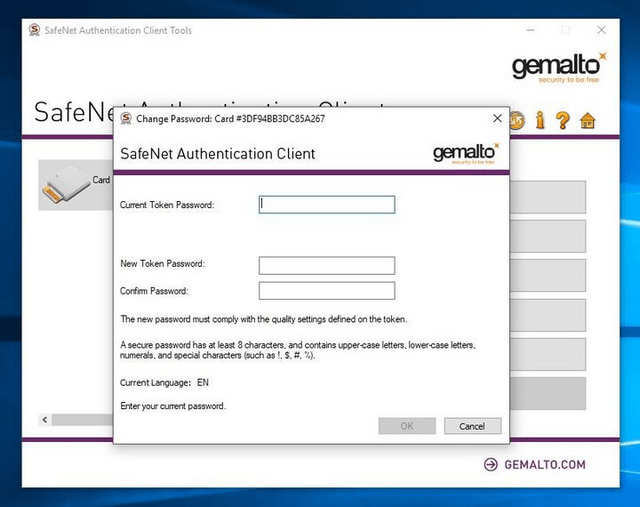
Перегляд сертифіката
клацніть значок "Gear" в правому верхньому кутку і зліва з'явиться бічна панель з токенами, які в даний час підключені до вашого комп'ютера. Перейдіть до списків, що розкриваються, поки не досягнете спеціального сертифіката вашої компанії, як показано в прикладі нижче